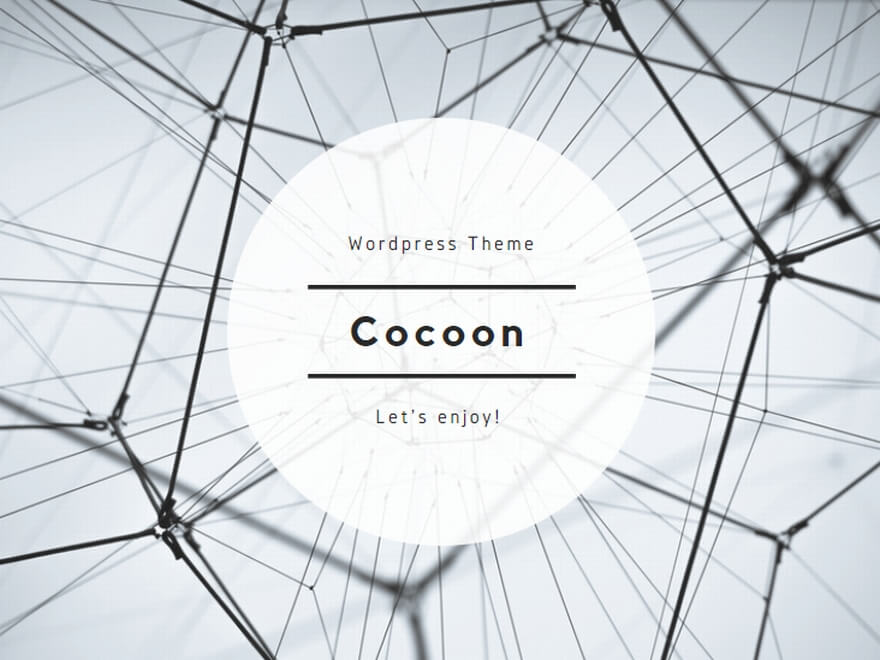みなさん、こんにちは。
ブログ初心者の方、主婦ブログを始めようとしている方、このページにお越しいただいたということは、ほとんどの設定が無事終了しておりますでしょうか。
1・サーバーを契約してぇ
2・独自ドメインをとってぇ
3・ワードプレスをインストールしてぇ
4・SSL化したらぁ・・・
いよいよワードプレスの初期設定ですっ!
上記の設定がまだよーんという方は下記の記事をぜひ参考にしてください。
→主婦ブログ初心者向け・エックスサーバーの契約・設定方法を解説します
→主婦・初心者向け・エックスサーバーで簡単に独自ドメインの取得と設定を!
→エックスサーバーにワードプレスを簡単にインストールする方法を解説!
→初心者向け・エックスサーバーでSSL化する簡単な方法をご紹介!
ワードプレスの初期設定

さぁ、ワードプレスのインストールもできましたね。
次は小さなことかもしれませんが、やっておいて損はない作業です。
いま、ここでやっつけてしまいましょう!
ダッシュボードのカスタマイズ
まずは、何はともあれワードプレスにログインしてください。

ログイン画面、ちゃんとブックマークしてますか?
今後、嫌というほどログインすることになるので、ブックマークはぜひしておいてください。
ログインすると、
WordPressへようこそ!
と熱烈歓迎を受けるページが開きます。
上部には「ダッシュボード」と書かれていますよね?
まずは、このダッシュボードをカスタマイズしていきます。
画面右上の「表示オプション」をクリックします。
すると、
ボックスが開きます。
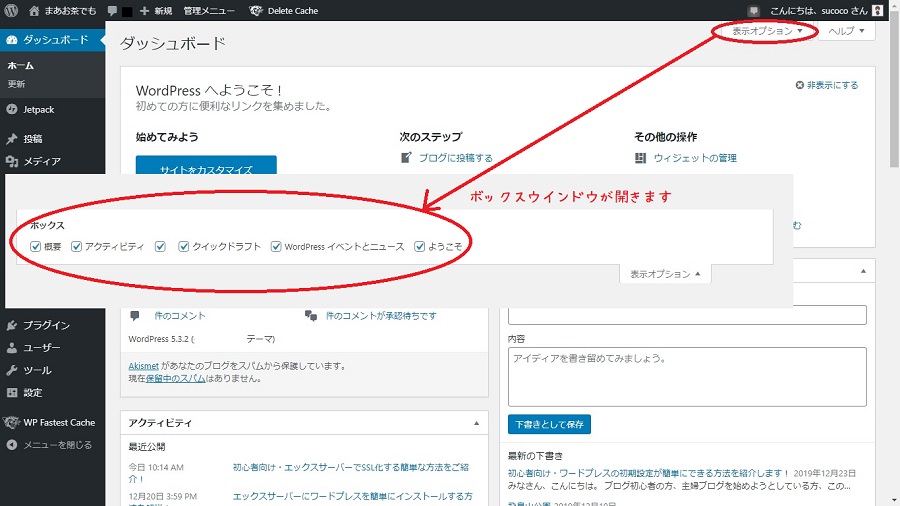
このボックスでは、ダッシュボードに表示しておきたいものにチェックを入れてください。
□概要 :現在の記事の投稿数、固定ページの数、コメントの数など
□アクティビティ :記事の投稿履歴や、コメントの履歴
□クイックドラフト :思いついたタイトルや内容などを保存しておけるちょっとしたメモ機能な感じ
□WordPressニュース :ワードプレスのニュースやイベントを教えてくれます。
□ようこそ :いつでもワードプレスが熱烈歓迎してくれます。
その他、プラグインをインストールしていくとダッシュボードに表示されるものはどんどん変わっていきます。
一般設定
次は、一般設定をしましょう。
ダッシュボードの左側より「設定」→「一般」を選択します。
下記のような画面になるので、番号順に説明していきますね。
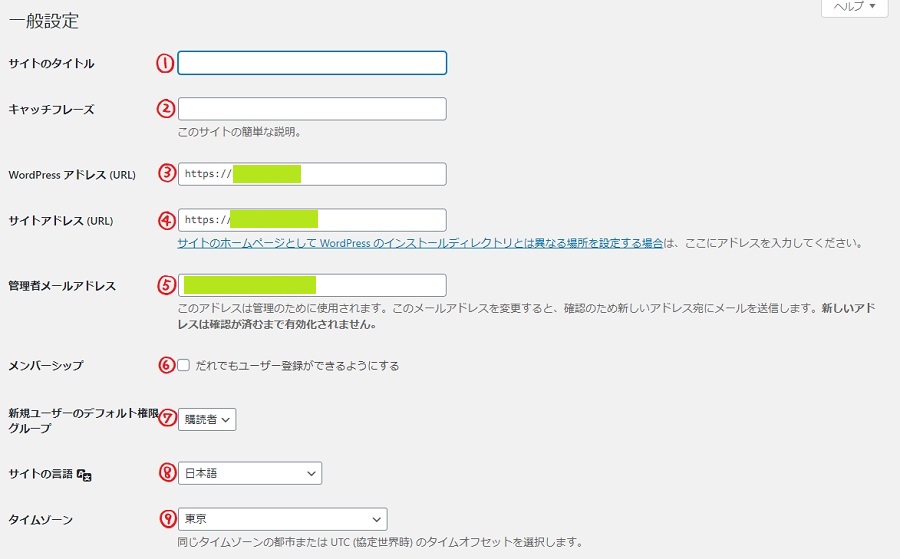
①サイトのタイトル :ブログのタイトルのことです。
②キャッチフレーズ :ブログの説明文にあたります。
この二つは検索された時に表示されるブログ名になります。
なるべくこのタイトルは変更しない酔いにしましょう。
説明文はこれを読んだだけでどんなブログなのかわかるように記入しておくのがGood!です。
③WordPressアドレス(URL)
④サイトアドレス(URL)
これは、SSL化するときにhttps://~に変更をかけていると思います。
なので、この段階では特にいじらなくてOKです。
まだSSL化していない方は下記を参考にしてください。
⑤メールアドレス:WordPressからの連絡(コメントの編集など)があった時に送られてくるメールアドレスです。
⑥メンバーシップ:このブログに自分以外の人がログインできるようにする人を追加できるか、という権限を許可するか?ということです。
誰かと共同で作業するようになれば、この辺りは変更が必要になってくるかもですが、現状一人で作業する場合には、特にチェックは入れないほうがいいです。(セキュリティの問題上)
⑦新規ユーザーの権限:誰かと共同で作業することになった場合、自分以外の人に「どこまですることを許可するのか」という設定です。
こちらも「購読者」のままで大丈夫です。後で変更もできます。
⑧サイトの言語:
⑨タイムゾーン:
この二つも特にいじる必要はないかと思います。
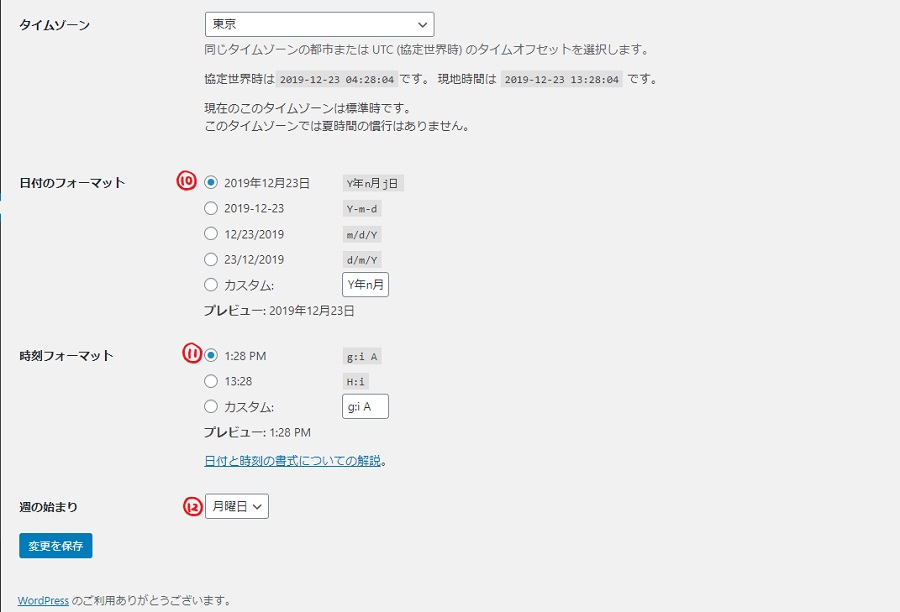
⑩日付のフォーマット:ブログに表示される日付のフォーマットを選択します。もうこれは自分のお好みでOK。
⑪時刻のフォーマット:日付のフォーマットと同様、お好みで♪
⑫週の始まり:日曜始まりがいい、という方も多いのかな?これも好き好きでよろしいですよ。
すべての設定が完了したら、左下の「変更を保存」をクリックして設定の完了です。
頻繁に変えるのは好ましくない箇所もありますが、基本いつでもこの画面に来れば設定の変更はできます。
パーマリンクの設定をしましょう

パーマリンクってなんですの?
パーマリンクとは、一つ一つの記事がそれぞれがもつURLのことです。
例えば下記のページのパーマリンクは?というと
![]()
になります。
これをちゃんと設定しておかないと、将来SEO対策にも影響してきますので、ここできちんと設定しておきましょうね。
まずは、ダッシュボードの「設定」→「パーマリンク設定」と進みます。
その画面の「カスタム構造」にチェックを入れ、下記の文字をコピペして入力してください。
/%postname%
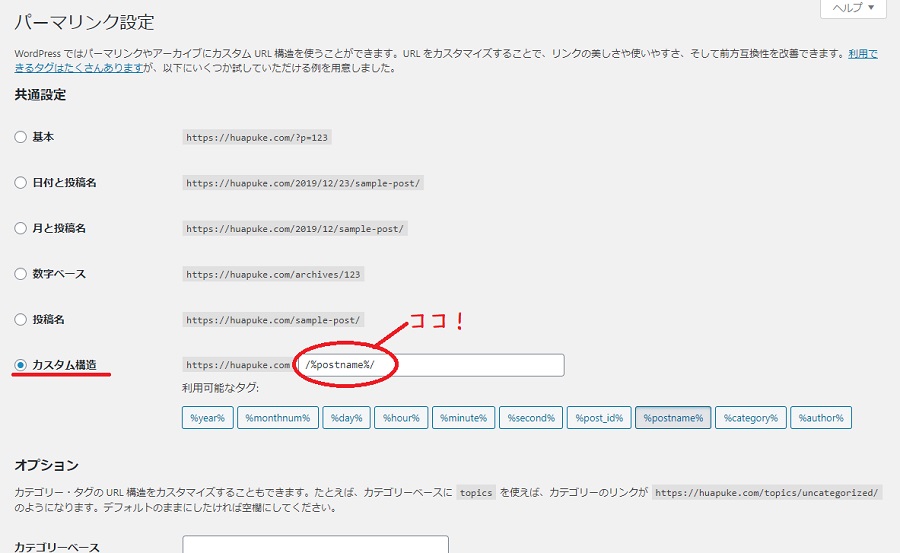
入力ができたら下部の「変更を保存」をクリックして下さい。
これで、パーマリンクの設定は完了です♪
ここでお願い!
パーマリンクをカスタム構造にした場合、パーマリンクの最適化が必要になってきます。
パーマリンクの最適化とは、記事を投稿するときに、タイトルの下にあるパーマリンクの部分が、妻女は日本語になっているはず。
それを英字で入力することです。
すべての記事にです!
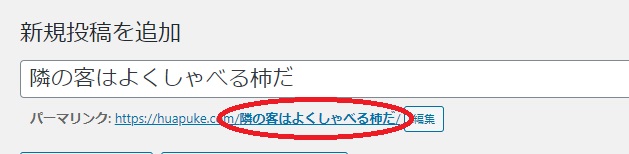
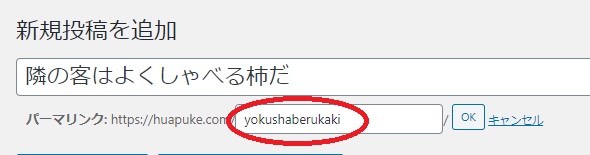
これは、もう習慣化するように、記事を書いたら必ずしちゃいましょう。

これでパーマリンクの設定は完了だよ。
お疲れさまでした^^
パーマリンクは変えないで!!
さて、設定がおわったこのパーマリンク。
基本
パーマリンクは変えないで下さい!!
設定後、記事を書けばその記事のURLが決定します。
そこでパーマリンクを変えてしまうと、記事のURLが変わってしまい、リンク切れやSEO評価にも影響してきます。
さあ、ここまでくれば、もうブログを書き始めても大丈夫!
・・・と、言いたいところですが

まだ何かあるの・・・?
次はテーマをインストールしてみましょう!
その記事は後ほどアップしますので少々お待ちくださいね!!
最後までお付き合いいただきありがとうございました!