皆さん、こんにちはsucocoです。
さて、このページにお越しいただいているということは、ワードプレスの初期設定が完了していますでしょうか。
下記をご覧いただいて、まだ設定が完了していなければ、すぐにやっつけちゃいましょう。
- サーバーの契約は済んでいますか?
主婦ブログ初心者向け・エックスサーバーの契約・設定方法を解説します - 独自ドメインの取得はできていますか?
主婦・初心者向け・エックスサーバーで簡単に独自ドメインの取得と設定を! - ワードプレスをエックスサーバーでインストールしていすか?
エックスサーバーにワードプレスを簡単にインストールする方法を解説! - SSL化はできていますか?
初心者向け・エックスサーバーでSSL化する簡単な方法をご紹介! - ワードプレスの初期設定はできていますか?
初心者向け・ワードプレスの初期設定とパーマリンク設定を紹介します!
上記の準備が完了しているよ!という方、
これからいよいよ、テーマをインストールしていきましょう!
ワードプレスのテーマとは?

ワードプレスのテーマとはなんですのん?
ワードプレスのテーマとは、テンプレートのことです。
わかりやすく言うと、自分のブログの装飾、設備などのことですね。
自分のイメージ、ブログの内容に沿ったテーマを選ぶことで、見え方も全然違ってきます。
そして、SEO対策にも重要になってきます。
テーマには有料のものと無料のものがある
テーマのテンプレートは、有料のものと無料で使えるものとがあります。
自分の好みを選んで使って全然OKなのですが、初めてのブログを立ち上げるのであれば無料テーマから始めていくのがいいと思います。
しかし、有料のものはSEO対策に有利なものがありますので(それだけではもちろんないですが)、「すぐにでも稼ぎたいんだよぉ!」という方は、有料テーマのご使用をおすすめします。
また、テーマはたくさんの人が使っているものも結構有利だったりします。

たくさんの人が使っているとデザインが被っちゃうんじゃ・・・。
そう思いますよね?
でも、皆さん自分でカスタマイズしているので、ほぼ同じもの・・・ということにはならないと思います。
(あ、このテーマ使っているな、とかはわかってきますけどね)
なぜ、有利かというと情報が多いからです。
上記でもお話した通り、いろんなところでテーマをカスタマイズする作業が出てくるのですが、その際にふと疑問に思ったことが、検索して探しやすくなります。
ワードプレスのテーマを設定するには
まず、気に入ったテーマをダウンロードします。
ここでは、Simplicity2を使ってやっていきますね。
まずは、Simplicity2のダウンロードサイトへ行き、ダウンロードします。
サイトのページにもひょうきしてありますが、「子テーマ」と一緒にダウンロードすることを強烈におすすめします。
今後、テーマをカスタマイズするときには、子テーマをいじりましょう。
テーマをダウンロードできたら、ワードプレスの管理画面にいきましょう。
そこから「外観」→「テーマ」をクリックします。
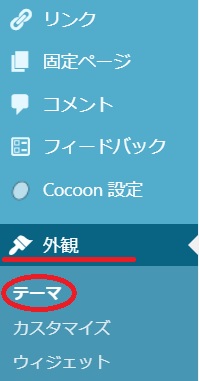
画面上部にある、新規追加をクリックします。

次の画面でも上部にテーマのアップロード、というボタンがあるのでそこをクリックします。

クリックすると、ファイルを選択する画面が出てくるので、先ほどダウンロードしたテーマを選択します。
まずは、親テーマからアップロードしましょう。
アップロードが終了したら、「有効化」を選択してください。
親テーマの有効化が完了したら、同じ方法で子テーマもアップロード→有効化を完了させてください。
両方のテーマのアップロードが完了すると、テーマのページに新しくSimplicity2のテーマが二つ加わっています。
必ず、子テーマが有効になっていることを確認して下さいね。

これで新しいテーマでWordPressが始められるよ!!
まとめ
WordPressのテーマを設定する方法をご紹介しました。
テーマを設定できるようになると、いろいろ自分好みにしていきたくなるのが人の世の常です。
テーマのカスタマイズは、自分だけのサイト作りの基本となってきますので、いろいろ遊び倒しちゃってください。
ここまでもWordPressを立ち上げる方法はページの上部に記載してありますので、いつでも読み返してくださいね。



