みなさん、こんにちは。
SCOCOです♪
主婦の強い味方ともいえる、アドセンスブログ。
みなさん、着々と準備はできていますでしょうか?
サーバを借りる、ドメインの取得、できていますか?

まだでーす・・・。
そんな方でも大丈夫!
下記の記事で説明していますから、ぜひ参考にして下さい。
準備が整ったら、またこのページに戻ってきてくださいね!
- エックスサーバーを借りる手順を説明しています。

- エックスサーバーで、独自ドメインを取得する方法を説明しています。

以上まで終わった方は、
さあ、いよいよWordPressをエックスサーバーにインストールしますよ!
WordPressとは?


あの・・・ここにきてなんですが、WordPressってなんでしょう?
WordPressとは、ブログを構築するためにひつようなソフトウェアのことです。
MySQLというデータベースとPHPとよばれるプログラム用の言語で作られています。
無料ブログとは違い、自分で設定をしていかなくてはいけないのですが、まずは、このWordPressをサーバーにインストールしないことには、ブログは立ち上げることはできません。

なんだか、難しそうですのう・・・。
文章で書くと、カタカナばかりで難しく感じますが、WordPressは個人だけでなく、企業や公的機関のサイトもWordPressを使ってブログやHPを立ち上げています。
疑問に思ったことは、検索すれば解決方法も星の数ほどでてきますし、何と言っても、ここで手順通りにやっていけば、何にも難しいことはありません。
必ずできます。

私にだってできたんですもの!!
大丈夫です!HTML、CSS、PHPなんて言葉も聞いたことのない私でも出来たのですから、WordPressをつかえばへっちゃらですよ!!
WordPressをエックスサーバーにインストールしよう!
まずは、エックスサーバーのXSERAVERアカウントへログインします。
ログインしたら、「ご契約一覧」の・サーバー、右側にある操作メニューより、「サーバー管理」をクリックします。
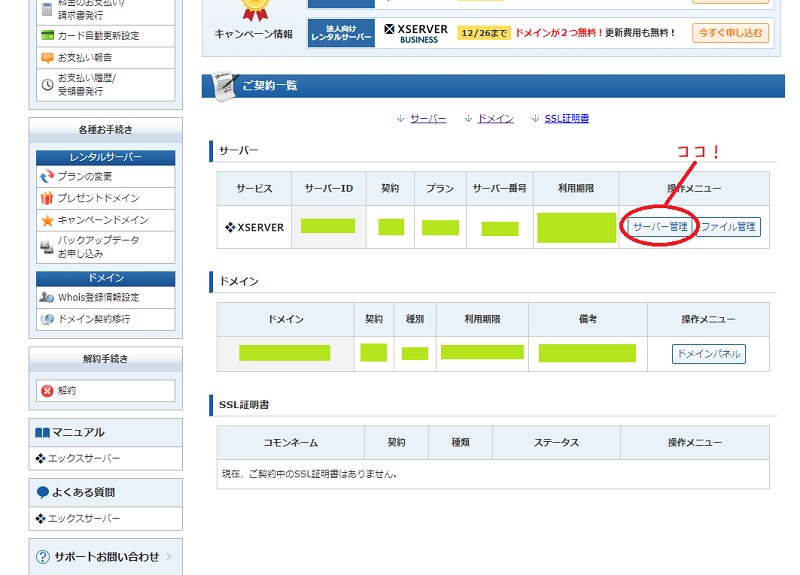
サーバーパネルの画面になりますので、
①左下の「設定対象ドメイン」から今回設定するドメインを選択し、「設定する」ボタンをクリックします。
②ドメインを選択したら、WordPressの欄の「→WordPress簡単インストール」をクリックしましょう。
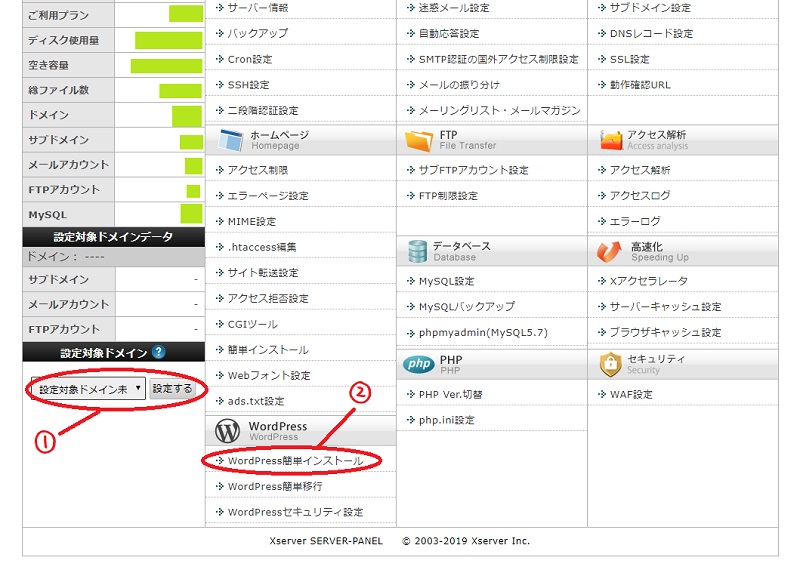
WordPress簡単インストールのページに来たら、WordPressインストールのタブを選択します。
選択したら、順に項目に入力していきましょう。

| ① | サイトURL | 基本的に特に入力しないでいいです | |
| ② | ブログ名 | これから運営していくブログのタイトル | 後で変更できる |
| ③ | ユーザー名 | WordPressのログインIDになります | |
| ④ | パスワード | WordPressのログインパスワードになります | 後で変更できる |
| ⑤ | メールアドレス | 自分のメールアドレス | 後で変更できる |
| ⑥ | キャッシュ自動削除 | ONにするにチェック | |
| ⑦ | データベース | 自動で・・・にチェックが入っていればOK |
⑧入力ができたら「確認画面へすすむ」をクリックし、問題なければ「インストール(確定)」ボタンをクリック。

完了画面が出れば、インストール完了です!!
WordPressにログインしよう

インストールが完了した後に出てくる情報はWordPressにログインするのに必要な、とても重要なものです。
メモしておきましょう!

ワードプレスのログイン画面は、ブックマークしておくと便利だよ♪
ログインができ、WordPressへようこそ!の画面が出てきたら、いよいよWordPressでブログを書くことができます!
まとめ
いかがでしたでしょうか。
ワードプレスをエックスサーバーにインストールする方法をご紹介しました。
ここまでくれば、ほぼブログの準備ができたと言えるでしょう。
このままで記事を書くこともできますが、
しかし、まだやっておいたほうがいいことがあります。
それは「SSL化」と「テーマ選び」です。
「テーマ」とはブログの外見と設備といえばわかりやすいでしょうか。
これを設定していくことにより、自分だけの使いやすいブログが出来上がっていくのです。
「テーマ」は無料、有料とありますが、まずは無料のものから始めていいと思います。
その中でもデザインがいい!とか使いやすい!とかいろいろあるので、のちにご紹介していこうと思います。
「SSL化」や「テーマ選び」については、また後日アップしますね!



